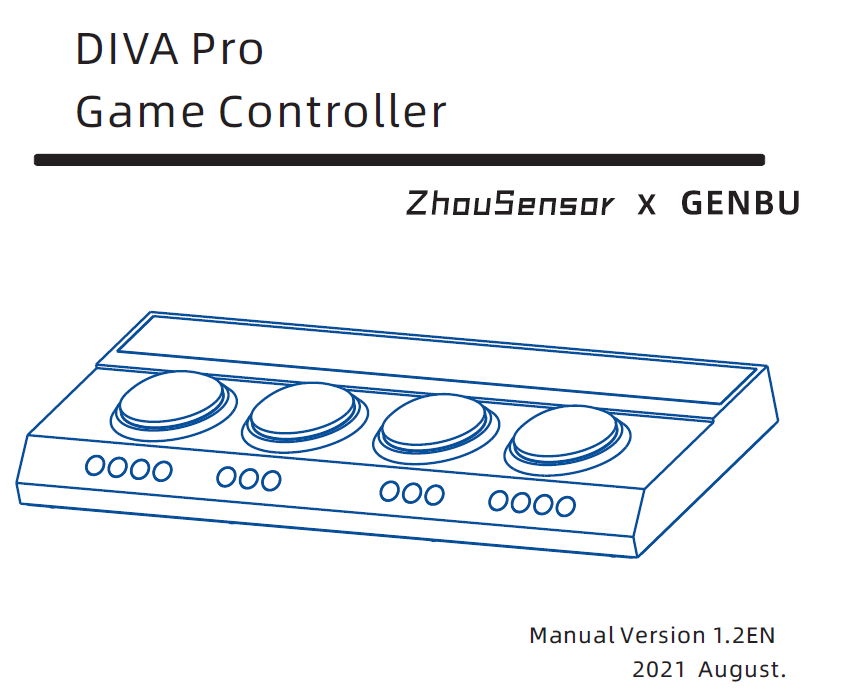
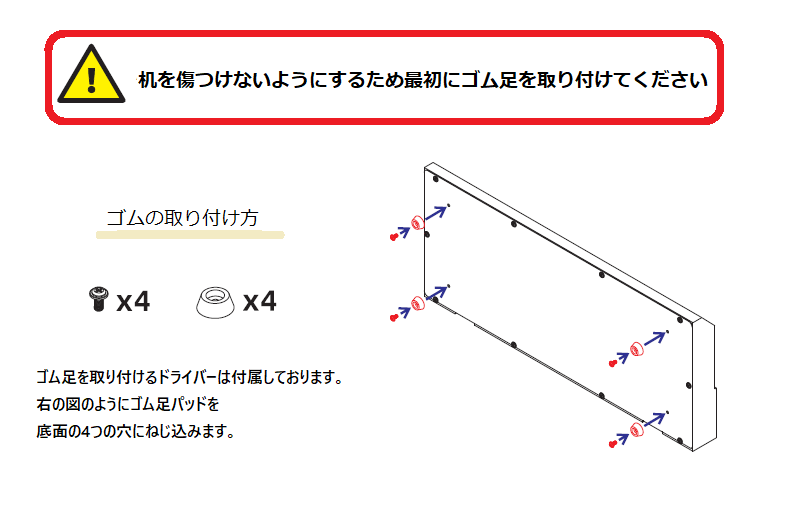
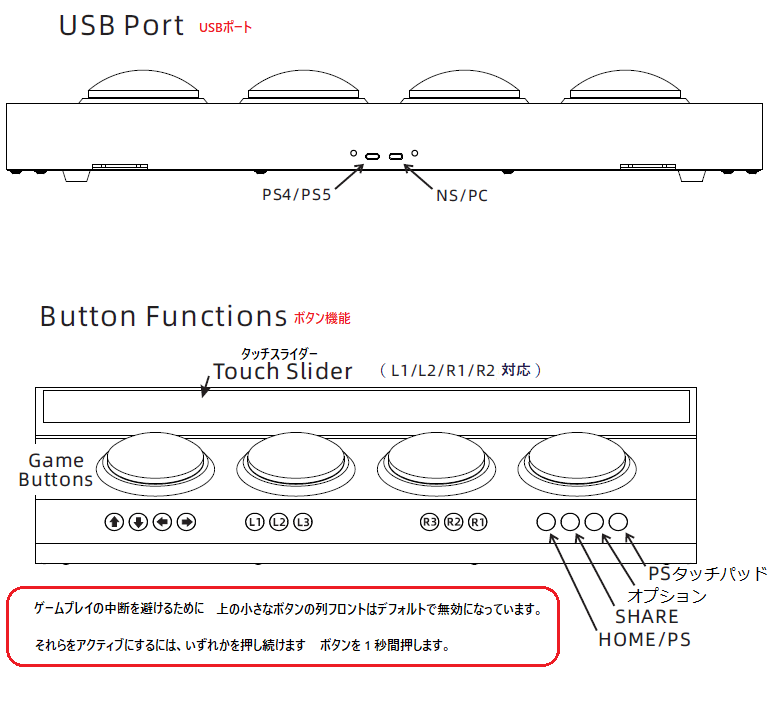
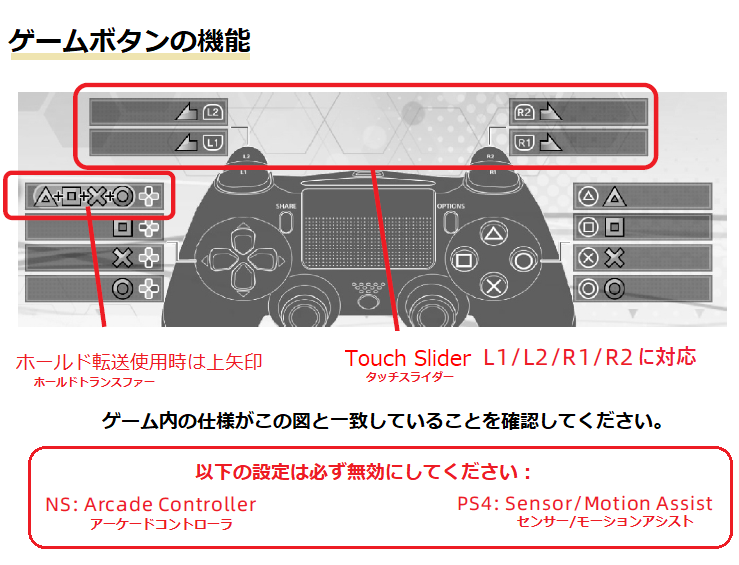
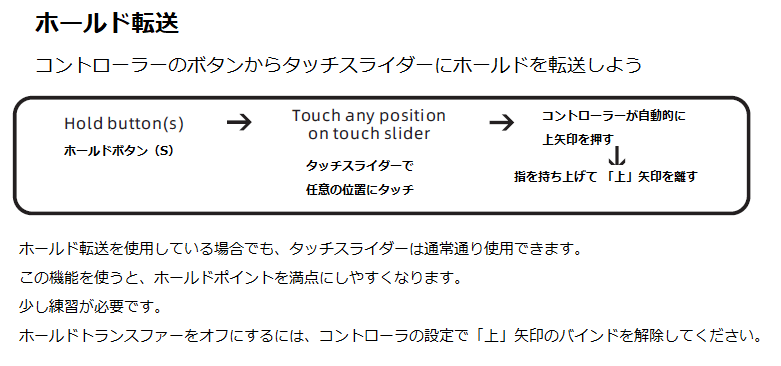
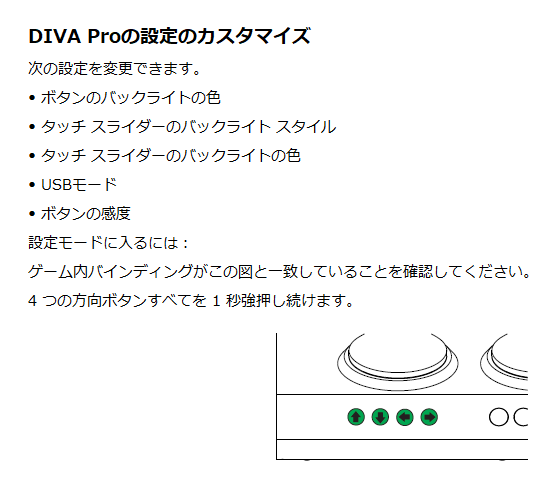
メニューのセッティング
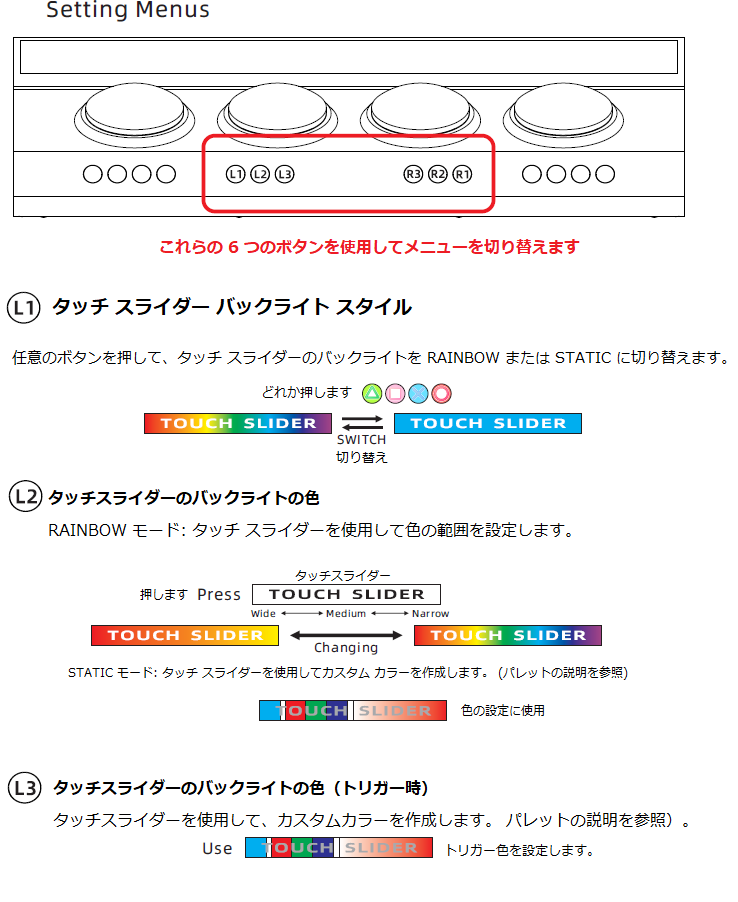
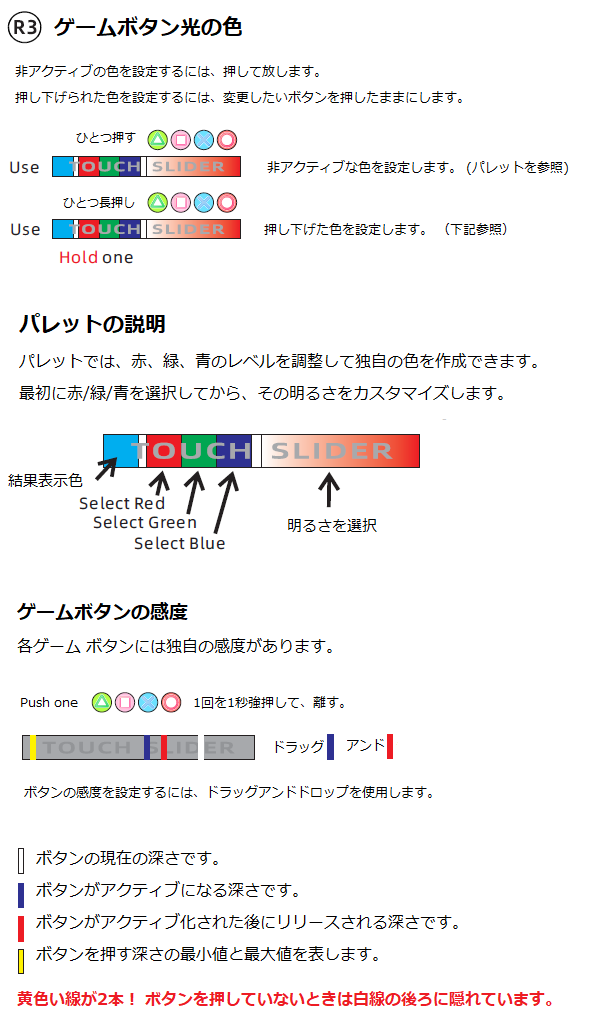
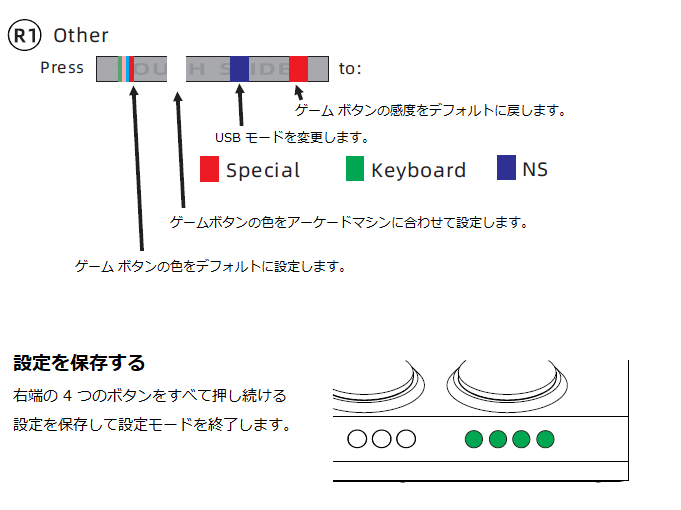
補足
- コントローラを受け取ったばかりで、何らかの問題がある場合。
コントローラの背面にある10個のネジをすべて外して、コントローラを開き
内部ケーブルがすべてしっかりと差し込まれていることを確認します。
すべての内部ケーブルがしっかりと挿入されていることを確認してください。
明らかに緩んでいるケーブルがない場合、または
緩んだケーブルを差し込んでも問題が解決しない場合
明らかに緩んでいるケーブルがない場合、または緩んでいるケーブルを差し込んでも問題が解決しない場合は、
すべての内部ケーブルを再度挿し直してください。
- USBモードを変更し、設定を保存した後、USBケーブルを再度挿入する必要があります。
- USBケーブルを挿し直すと、タッチスライダーのトリガーがランダムになる問題が解決することがあります。
トリガーが発生する場合があります。(複数回挿し直す必要がある場合があります)
- 小型コントローラーのボタンが反応しない場合。
コントローラの背面にある10個のネジをすべて外して、コントローラを開けてください。
小型ボタンの回路基板の裏側(USB-Cポートのある側と反対側)を、USB-Cポートのある側が反応するまで触ります。
すべての小型ボタンが1回点灯するまで、小型ボタン回路基板の裏側(USB-Cポートのある側と反対側)を触ります。
BROOK Upgrade Information: https://www.brookaccessory.com/download/PS4/ Product name: PS3PS4 Fighting Board
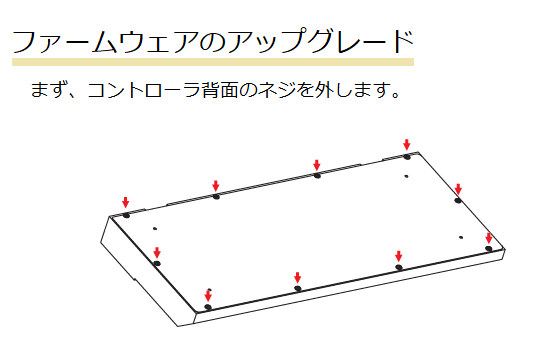
コントローラは2つのI/Oボードを搭載しています。
ZIOS(ZhouSensor I/O System)とBROOKです。 ZIOSはNintendo SwitchとPC用、
BROOKボードはPS4用です。
対応するプラットフォームとUSBポートに対応したアップグレードソフトウェアをご利用ください。
ZIOSのバージョンアップを行います。
PCでソフトを開き、TESTボタンを押しながら、NS/PCのUSBポートに差し込んでください。
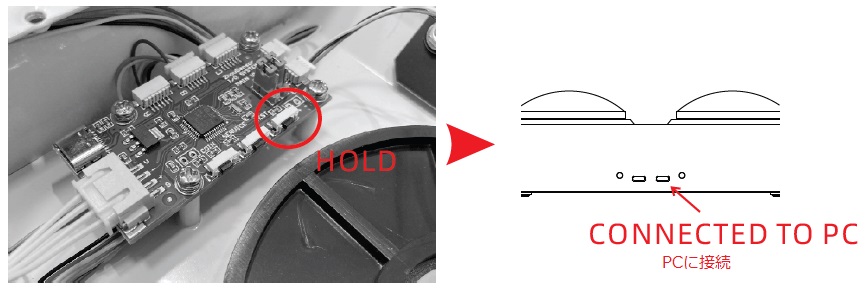
BROOKのアップグレード。
PCでソフトを開き、写真のボタンを押しながら、PS4のUSBポートに接続します。
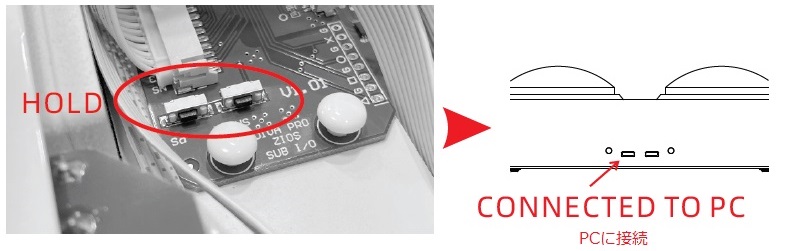
BROOK Upgrade Information: https://www.brookaccessory.com/download/PS4/ Product name: PS3PS4 Fighting Board